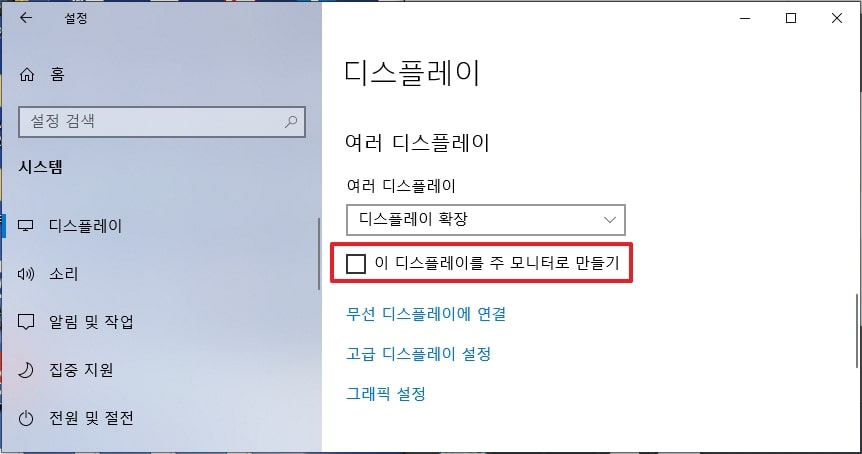사무실이나 개인 업무 공간에서 두 개의 모니터를 사용할 때 필요한 윈도우10 듀얼모니터 설정 방법을 소개해 드리도록 하겠습니다. 듀얼 모니터를 사용하면 일을 더욱 효율적으로 처리할 수 있고 더 많은 작업을 동시에 수행할 수 있다는 장점이 있습니다. 윈도우10에서는 모니터 설정을 통해 쉽게 듀얼모니터 설정이 가능하므로 아래의 방법을 참고하여 업무 환경을 갖춰 보시기 바랍니다.
듀얼 모니터란
1대의 PC에 2대의 모니터를 연결해 사용하는 것을 듀얼 모니터라고 합니다. 듀얼 모니터는 데스크탑이 외에도 노트북에서도 연결이 가능하며 휴대용 노트북 모니터 등을 활용하면 외부에서도 멀티 디스플레이 환경을 구축할 수 있습니다.

듀얼 모니터 설정 준비물
듀얼 모니터 설정을 위해서는 기본적으로 추가로 연결할 모니터와 케이블이 필요합니다. 케이블의 경우 사용하는 영상 단자에 맞는 것을 준비해야 합니다. 현재 사용되고 있는 영상 단자 규격에는 5가지 종류가 있습니다.
| 종류 | 특징 |
| VGA | 주로 PC와 주변기기를 연결하는데 사용하는 규격으로 연결부가 핀으로 되어 있으며 핀 수가 15개인 것을 VGA라고 합니다. |
| DVI | 디지털 디스플레이 장치의 영상 출력 인터페이스의 표준으로 DVI-I와 DVI-D의 2종류가 있습니다. DVI-I는 디지털 신호와 아날로그 신호 모두 대응하지만 DVI-D는 디지털 신호만 대응합니다. |
| HDMI | 영상·음성을 디지털 신호로 전송하는 통신 인터페이스의 표준 규격으로 현재 대부분의 기기에서 사용되고 있습니다. |
| DisplayPort | 영상 출력 인터페이스 표준으로 HDMI보다 고해상도이며 복수의 모니터를 연결하는 것만으로 듀얼 디스플레이로 하는 것도 가능합니다. |
| USB Type C | USB Type C는 최근 영상 출력 단자가 없는 노트북을 비롯한 다양한 기기에 포함되어 있습니다. USB Type C 케이블이 「얼터네이트 모드(Altarnate Mode)」에 대응하고 있으면 영상 출력 등 다양한 용도로 활용이 가능합니다. |
윈도우10 듀얼 모니터 설정 방법
추가 모니터 케이블을 PC에 꽂으면 윈도우10이 자동으로 디스플레이를 인식하게 됩니다. 이 경우 두가지 방법으로 간단하게 듀얼모니터 설정을 할 수 있습니다.
알림센터 기능 활용
작업표시줄 오른쪽 알림센터 아이콘을 클릭한 후 [다른 화면에 표시]를 클릭합니다.
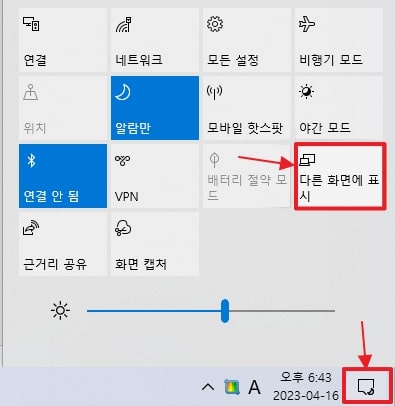
[확장]을 클릭하면 듀얼 모니터 설정을 할 수 있습니다.
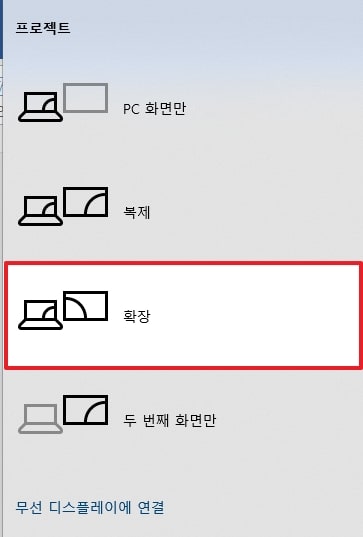
| 메뉴 | 내용 |
| PC 화면만 | 현재 사용하는 주 모니터만 디스플레이를 표시하는 설정입니다. |
| 복제 | 두 디스플레이에 동일한 화면을 표시하는 설정입니다. |
| 확장 | 두 개의 디스플레이를 하나의 화면으로 사용할 수 있는 설정입니다. |
| 두 번째 화면만 | 두 번째 추가한 모니터에만 디스플레이를 표시하는 설정입니다 |
디스플레이 설정
디스플레이 설정 기능을 이용하여 디스플레이 확장 및 주 모니터 설정을 할 수 있습니다.
[시작] 버튼을 클릭하고 메뉴에서 [설정]을 눌러줍니다.
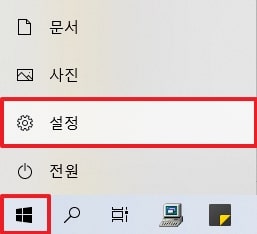
설정 창이 나오면 [시스템]을 찾아 클릭합니다.
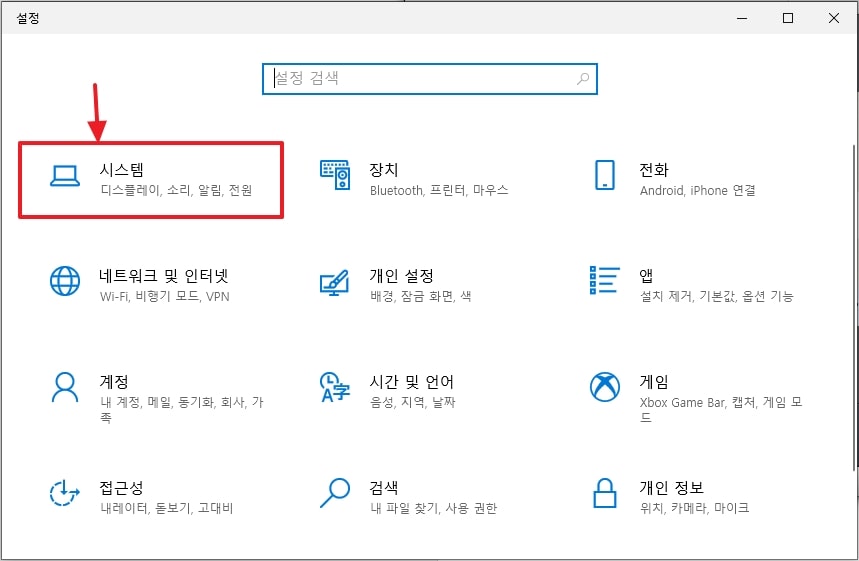
[디스플레이] 창에서 스크롤을 내려 ‘여러 디스플레이’를 ‘디스플레이 확장’으로 설정합니다.
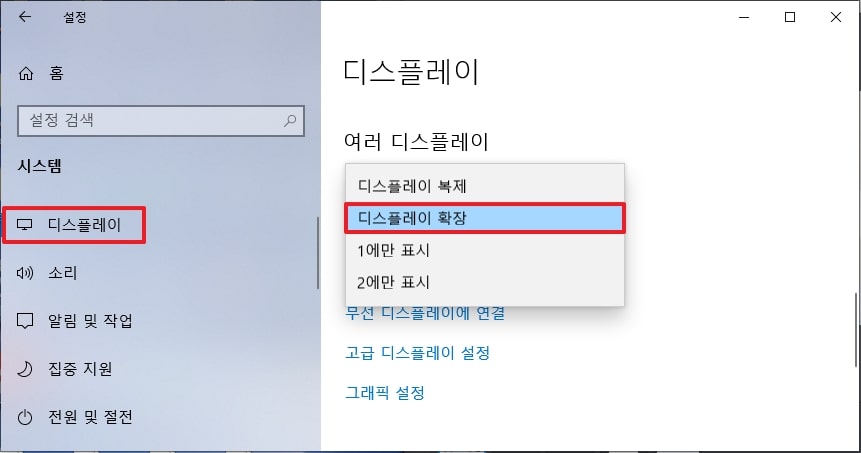
메인모니터 설정 (마우스 안 넘어감 증상 해결)
디스플레이 확장으로 듀얼 모니터 설정을 끝냈다면 두 가지 모니터 중 어떤 모니터를 주 모니터로 할 지, 그리고 모니터 배치를 어떻게 할 지 조정할 수 있습니다.
‘디스플레이 다시 정렬’에서 주로 사용하고 싶은 모니터를 먼저 선택하여 1번 모니터로 지정해줍니다.
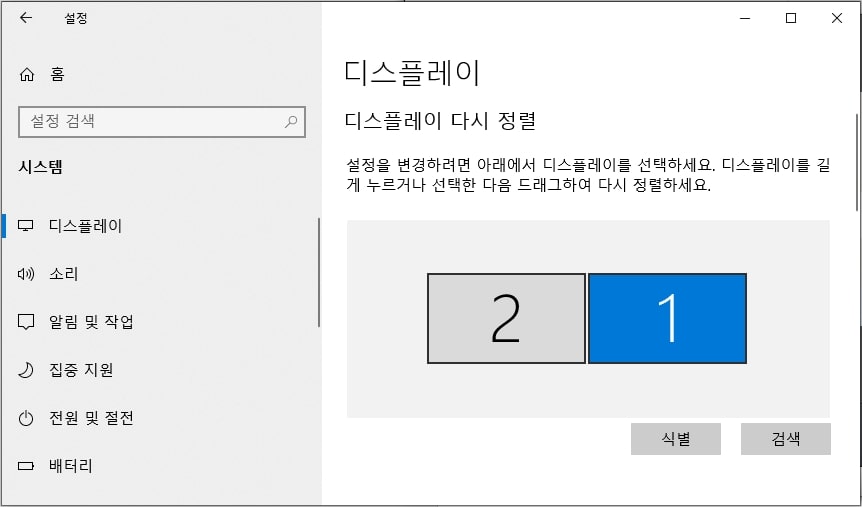
위치를 변경할 디스플레이를 드래그하여 실제 디스플레이의 배치와 동일하게 배치한 후 [적용]을 클릭합니다. (좌우 변경도 가능합니다.)
2대의 모니터의 배치와 PC가 인식하고 있는 디스플레이의 배치가 다를 경우 마우스 포인터를 왼쪽 화면에서 오른쪽 화면으로 이동할 때 움직임이 이상하거나 이동이 되지 않는 현상이 발생합니다. 이 경우 디스플레이 설정에서 모니터 배치를 실제 디스플레이 배치와 동일하게 바꿔주면 됩니다.
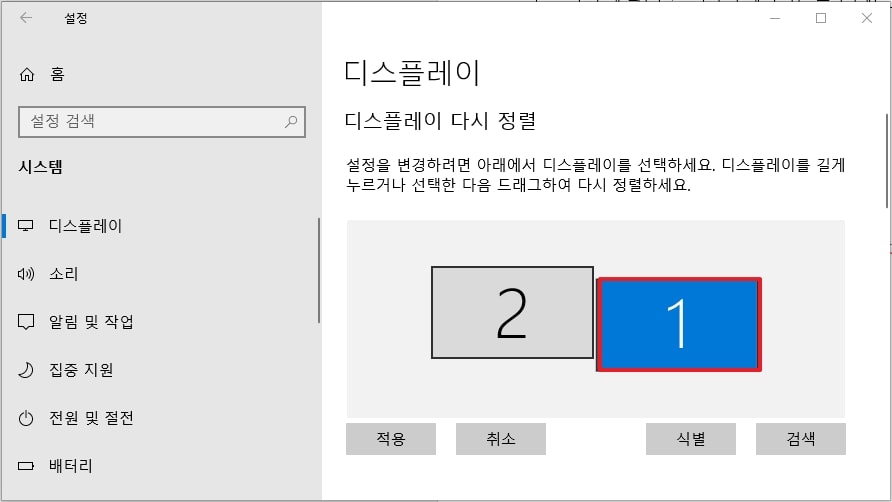
스크롤을 내려 ‘여러 디스플레이’ 아래 ‘이 디스플레이를 주 모니터로 만들기’ 항목을 체크해줍니다.