노트북에는 디스플레이 밝기 조절을 통해 화면을 어둡거나 밝게 조절할 수 있는데 노트북 화면 밝기 조절 안되는 경우 해결 방법에 대해서 정리해 보도록 하겠습니다. 노트북 밝기 조절은 키보드 단축키를 이용하여 손쉽게 할 수 있지만 갑자기 단축키가 작동하지 않는 경우 당황하게 될 수 있습니다. 이런 경우 디스플레이 설정을 하거나 그래픽 드라이버 업데이트 등의 방법으로 노트북 화면 밝기 조절을 할 수 있습니다.
노트북 밝기 조절 안되는 이유
노트북 밝기 조절이 안되거나 밝기 조절 슬라이더가 표시되지 않는 경우 디스플레이 드라이버에 문제가 발생했거나 디스플레이 장치, 전원 설정 등에 문제가 생겼을 수 있습니다. 또는 자동 밝기 조정 기능이 활성화되어 있을 수 있는데 아래 해결 방법을 따라 해보시고 밝기 조절이 되는지 확인해 보시기 바랍니다.

노트북 밝기 조절 방법
노트북 밝기 조절 해결 방법으로는 우선 여러가지 방법으로 밝기를 조절해 본 뒤 안되면 디스플레이 드라이버 업데이트 및 설정을 체크해 보는 것이 좋습니다.
단축키/디스플레이 밝기 조절
노트북 단축키 및 알림 센터, 윈도우 설정 등을 통해 디스플레이 밝기를 조절할 수 있습니다.
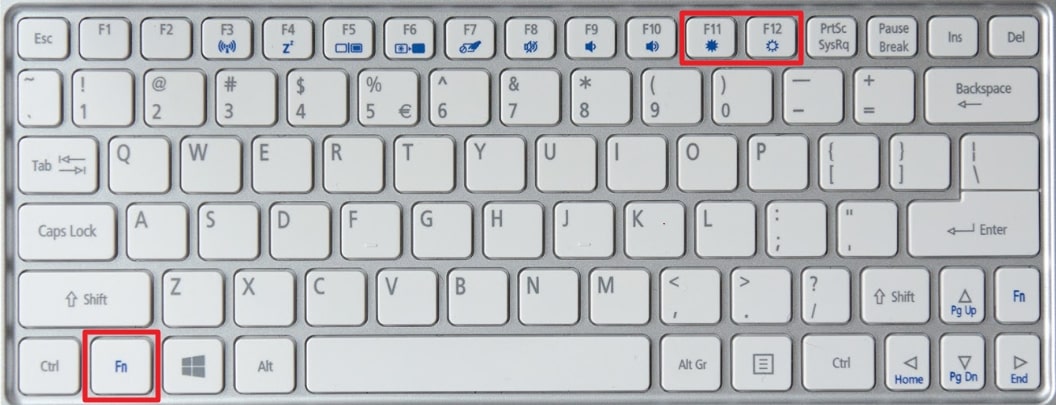
노트북 화면 밝기 조절 단축키
노트북 화면 밝기 조절 단축키 사용을 통해 노트북 밝기를 조절할 수 있습니다. 노트북 밝기 조절 단축키는 [Fn]키와 아래 이미지와 같이 “태양 마크가 있는 키”를 동시에 누르면 됩니다. 아래의 경우 [F12]키로 되어 있는데 노트북에 따라 다른 기능(F1~F12)키에 할당되어 있는 경우도 있습니다.
Surface와 같은 일부 제품의 경우 [Fn]+[DEL]키로 밝기를 높일 수 있고 [Fn]+[Backspace]키로 밝기를 낮출 수 있습니다.
윈도우 알림 센터 밝기 조절
윈도우 알림 센터에서 노트북 밝기 조절을 할 수 있습니다. 작업표시줄 맨 오른쪽 알림센터 아이콘을 클릭하거나 [Windows]+[A]키를 눌러 밝기 조절 슬라이더를 이용해 밝기를 조절할 수 있습니다.
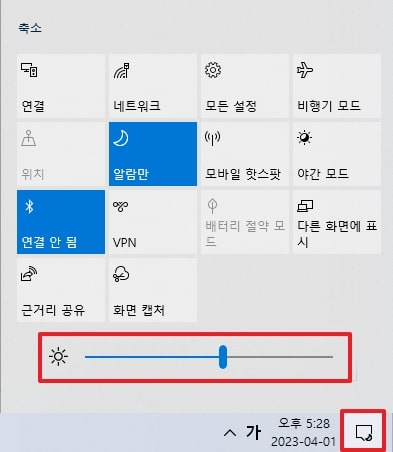
윈도우 알림 센터 밝기 조절 단축키
- [Windows]+[A]
윈도우 설정에서 밝기 조절
Windows 설정 창에서 노트북 화면 밝기를 조절할 수 있습니다.
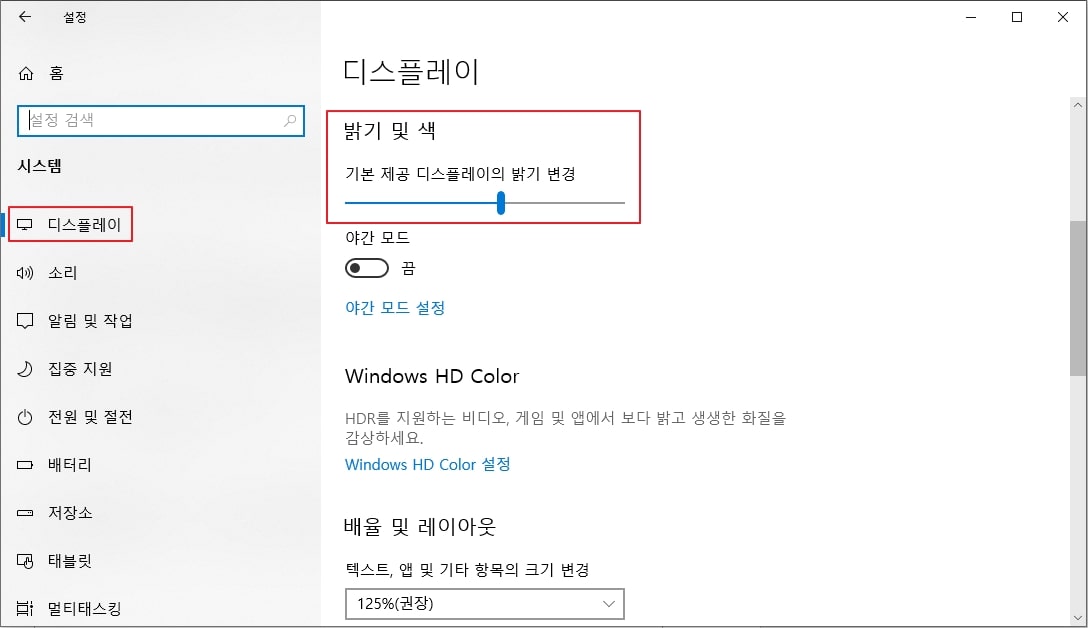
윈도우 설정에서 밝기 조절 방법
- [Windows]키 클릭 후 메뉴에서 [설정] 클릭
- 설정 창에서 [시스템] 클릭
- [디스플레이] 카테고리에서 밝기 변경 슬라이더를 드래그하여 밝기 조절
디스플레이 어댑터 업데이트
디스플레이 어댑터 드라이버에 문제가 있어 노트북 화면 밝기 조절이 안될 수 있습니다. 특히 디스플레이 드라이버 버전이 오래될 경우 문제의 원인이 될 수 있습니다. 이런 경우 아래 안내에 따라 드라이버 업데이트를 진행해 보시기 바랍니다.
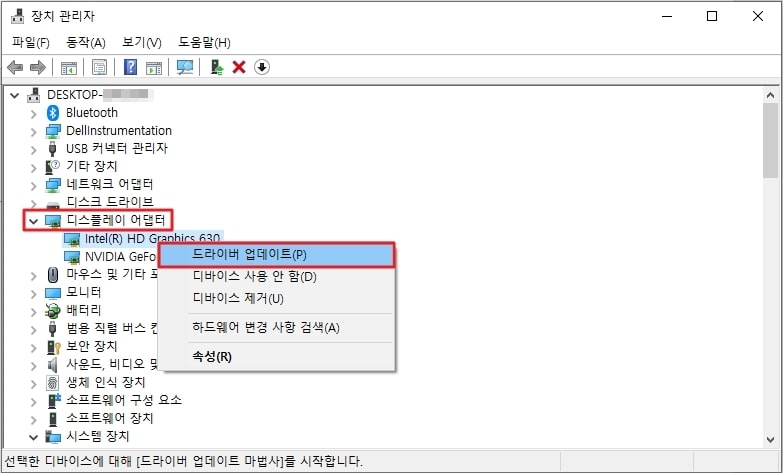
디스플레이 어댑터 업데이트 방법
- 마우스 오른쪽 버튼으로 [Windows]키를 클릭한 뒤 [장치관리자]를 클릭
- [디스플레이 어댑터]를 클릭하여 트리 확장
- 표시된 디스플레이 드라이버를 마우스 오른쪽 버튼으로 클릭한 뒤 ‘드라이버 업데이트’ 클릭
- ‘드라이버 자동검색’ 클릭
- 새 버전의 드라이버를 찾으면 설치
디스플레이 어댑터 재설치
디스플레이 어댑터 드라이버가 최신 버전이지만 밝기 조절이 안된다면 드라이버가 손상되었을 수 있습니다. 이런 경우 디스플레이 드라이버를 다시 설치하면 노트북 밝기를 변경할 수 있습니다. 디스플레이 재설치 방법은 GPU에 따라 다르므로 매뉴얼을 확인해 보시기 바랍니다. 아래는 인텔 디스플레이 어댑터 재설치 방법이므로 인텔 디스플레이 어댑터를 사용하는 경우라면 참고해 보시면 되겠습니다.
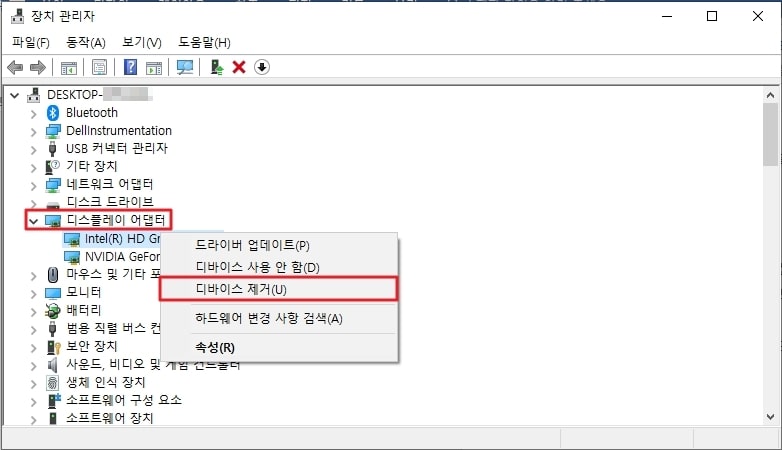
인텔 디스플레이 어댑터 재설치 방법
- 마우스 오른쪽 버튼으로 [Windows]키를 클릭한 뒤 [장치관리자]를 클릭
- [디스플레이 어댑터]를 클릭하여 트리 확장
- 표시된 디스플레이 드라이버를 마우스 오른쪽 버튼으로 클릭한 뒤 ‘디바이스 제거’ 클릭
- 확인 창이 나타나면 ‘제거’ 클릭
- 제거가 완료되면 PC가 재부팅 되며 재부팅 후 디스플레이 드라이버 자동 설치
자동 밝기 조절 기능 끄기
일부 노트북의 경우 자동 밝기 조절 기능이 활성화되어 있어 화면 밝기를 조절할 수 없는 경우가 있습니다. 이런 경우 자동 밝기 조절 기능을 비활성 한 뒤 밝기를 변경할 수 있는지 확인해 보는 것이 좋습니다.
노트북 화면 밝기 자동조절 끄기 방법
- 마우스 오른쪽 버튼을 [Windows]키 클릭한 뒤 [전원 옵션] 선택
- [관련 설정]에서 ‘추가 전원 설정’ 클릭
- [전원 관리 옵션 선택 또는 사용자 지정] 아래 전원 관리 옵션에서 [설정 변경] 클릭
- [고급 전원 관리 옵션 설정 변경] 클릭
- [디스플레이] 항목의 [+]를 클릭하여 트리 확장
- [자동 밝기 조절 사용 설정]을 ‘해제’로 지정한 후 [확인] 클릭
GPU 설정 도구로 밝기 조절
NVIDIA나 AMD 그래픽 카드를 탑재한 경우 GPU 설정을 이용하여 노트북 밝기 조절을 할 수 있습니다.
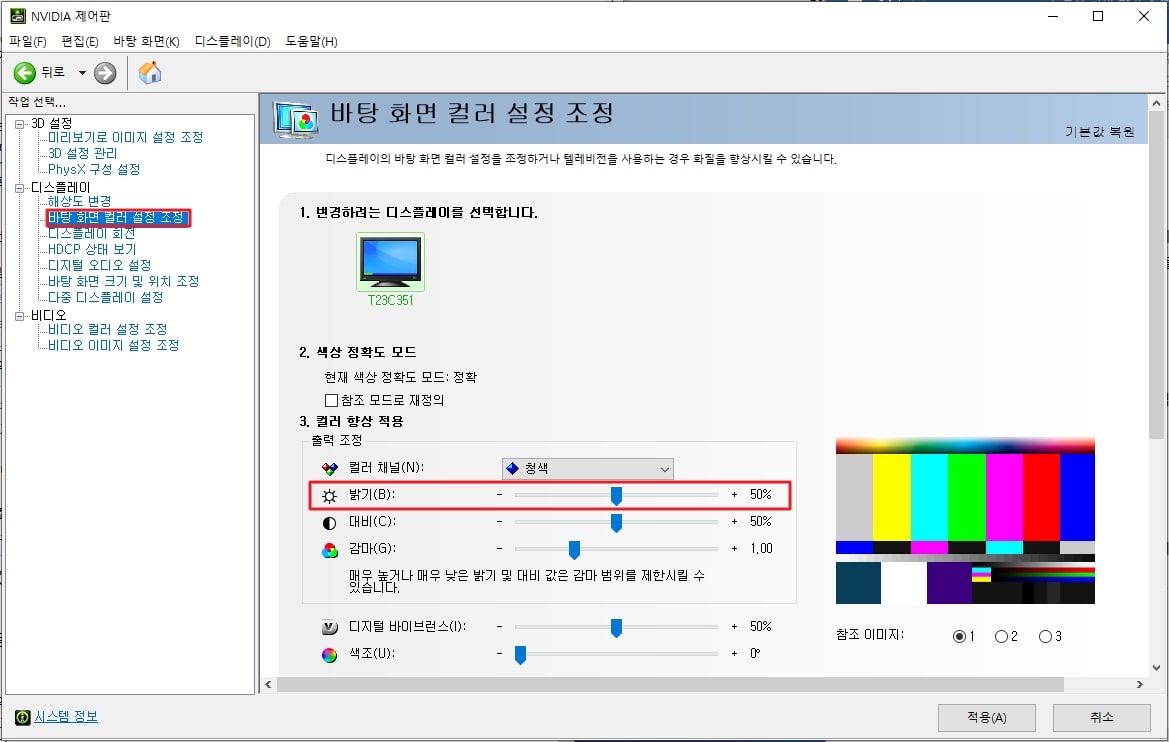
NVIDIA GPU 밝기 조절 방법
GeForce 시리즈 또는 Quadro 시리즈를 사용하는 경우 다음과 같이 밝기를 조정할 수 있습니다.
- 바탕화면에서 마우스 오른쪽 버튼 클릭 후 [NVIDIA 제어판] 클릭
- [디스플레이] 아래 [바탕 화면 컬러 설정 조정] 선택
- 조정할 디스플레이 선택 후 밝기 슬라이더를 이용하여 밝기를 조정하고 [적용] 클릭
AMD GPU 밝기 조절 방법
- Windows 앱 목록에서 ‘AMD Radeon Settiong’ 선택
- 디스플레이 탭 클릭
- 조정할 디스플레이 오른쪽에 표시되는 색상을 클릭
- 밝기 슬라이더를 조정하여 적절한 밝기로 설정
이 외에도 배터리 절약 기능 등이 활성화되거나 배터리 문제로 인해 노트북 화면 밝기 어두워짐 문제가 발생할 수 있으므로 참고해 주시면 되겠습니다. 우선 위의 방법을 따라서 진행해 보신 뒤 문제가 해결되지 않는다면 전문가의 도움을 받아 문제를 해결해야 할 것입니다. 디스플레이 밝기는 시력에도 영향을 미치는 만큼 최적의 밝기로 설정해 두고 사용하시기 바랍니다.