새로운 소프트웨어를 설치하거나 PC최적화를 하기 전 수행해야 하는 내 컴퓨터 사양 확인 방법 3가지를 소개해 드리도록 하겠습니다. 컴퓨터 사양 확인 방법은 프로그램을 통해 확인하는 방법도 있지만 여기에서는 별도의 프로그램 설치 없이 윈도우에서 기본적으로 제공하는 기능들을 이용해 윈도우 버전과 CPU, RAM, 그래픽카드, 윈도우 32비트/64비트 버전을 확인해 보는 방법을 소개해드릴 예정입니다.
내 컴퓨터 사양 확인 방법
컴퓨터 성능 확인은 Windows 설정이나 시스템 정보 도구, 명령어 입력 등의 방법을 통해 확인하실 수 있습니다. 아래 여러가지 방법이 있으므로 본인에게 편한 방법을 찾아 이용하시면 될 것입니다.

Windows 설정에서 확인
Windows 설정을 이용하여 CPU 및 RAM, 그래픽 카드 등의 대략적인 정보를 확인하실 수 있습니다.
1. 작업 표시줄에서 마우스 오른쪽 버튼으로 윈도우 버튼을 클릭하신 뒤 [설정]을 클릭해줍니다.

2. Windows 설정 창에서 [시스템]을 클릭합니다.
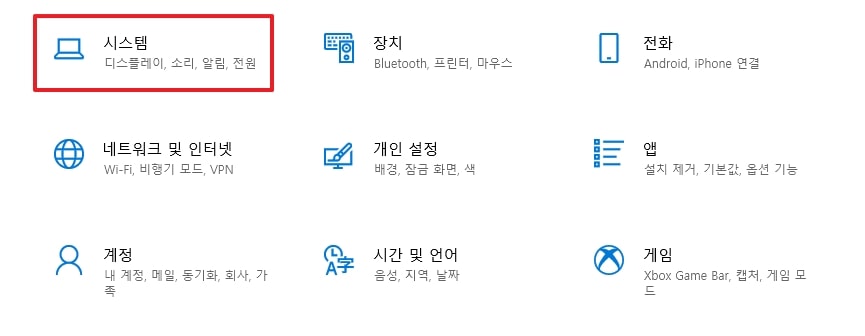
3. 왼쪽 카테고리에서 [정보]를 클릭하시면 ‘장치 사양’ 아래에서 내 컴퓨터 사양을 확인하실 수 있습니다.
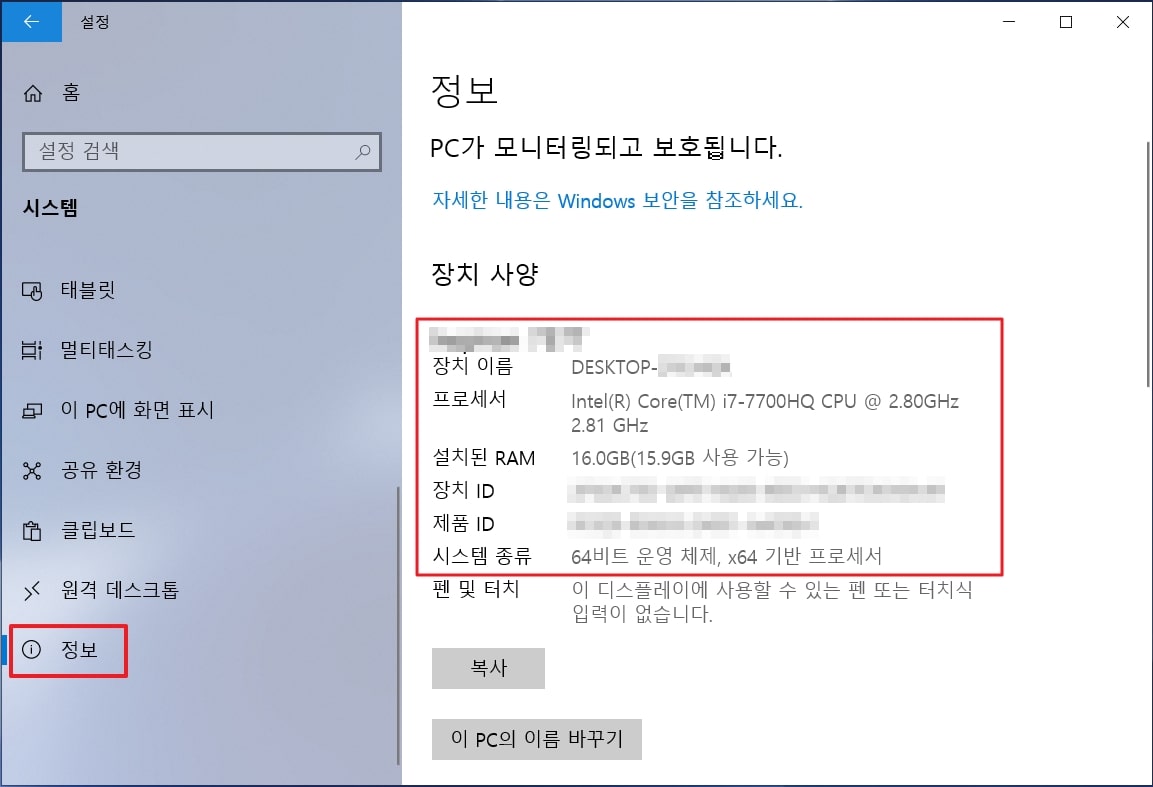
- 프로세서 : PC에 탑재된 CPU, 클럭 주파수
- 설치된 RAM : PC에 탑재된 RAM
- 시스템 종류 : Windows 비트 수
4. 스크롤을 내리면 ‘Windows 사양’에서 설치된 Windows 에디션 및 버전 정보를 확인하실 수 있습니다.

5. 그래픽카드 사양 확인 : 왼편 카테고리에서 [디스플레이]를 클릭한 뒤 ‘고급 디스플레이 설정’을 클릭하면 컴퓨터 그래픽 카드 모델명 확인 및 성능 확인을 할 수 있습니다.

6. ‘고급 디스플레이 설정’ 아래 사용중인 그래픽 카드가 표시됩니다.
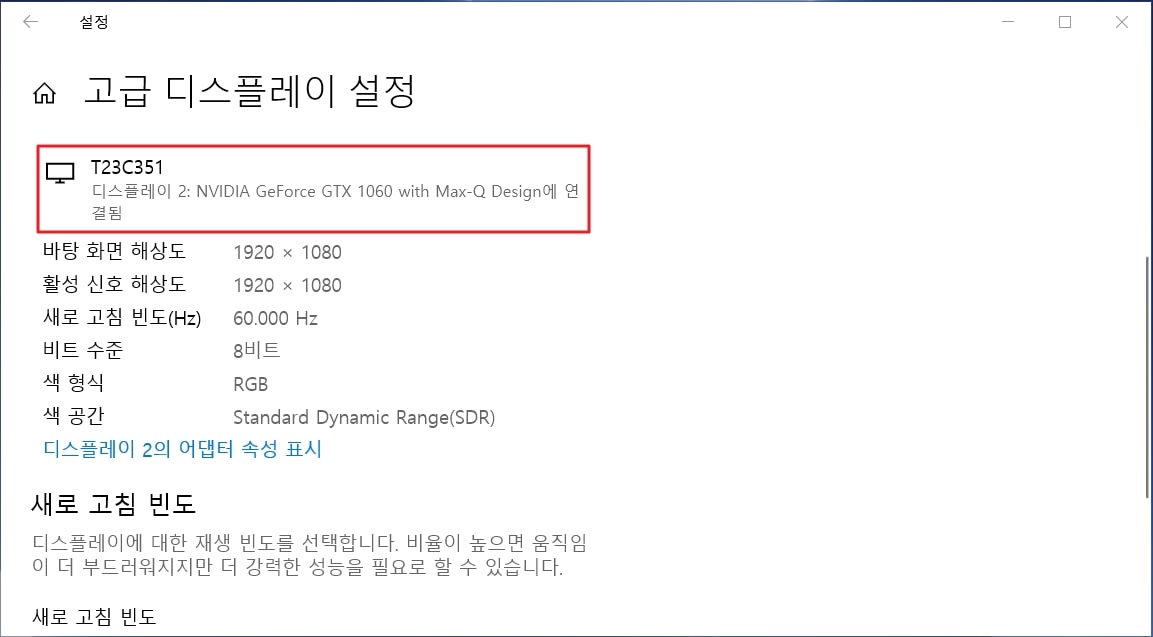
DirectX 진단 도구
DirectX 진단 도구를 활용하면 컴퓨터 사양 한눈에 확인할 수 있어 편리합니다. 특히 그래픽카드 모델명 및 사양 확인의 경우 DirectX 진단 도구를 사용하는 것이 좋습니다.
1. 마우스 오른쪽 버튼으로 윈도우 아이콘을 클릭한 뒤 [실행]을 클릭해줍니다. 이후 실행창에 ‘dxdiag’를 입력한 뒤 [확인]을 클릭합니다.

2. DirectX 진단 도구 창이 열리면 ‘시스템’ 항목에서 운영 체제와 프로세서, 메모리 등의 정보를 확인하실 수 있습니다.
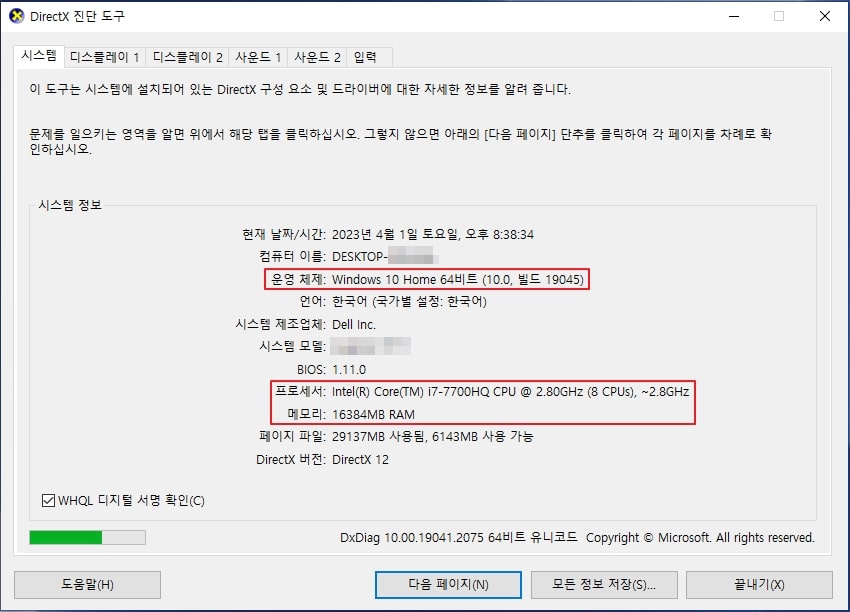
- 운영 체제 : Windows 에디션, 비트 수
- 프로세서 : CPU 이름, 비트 수, 클럭 주파수
- 메모리 : RAM 용량
3. 디스플레이 탭을 열면 그래픽카드 모델명 및 제조사, 사양 정보를 확인하실 수 있습니다.
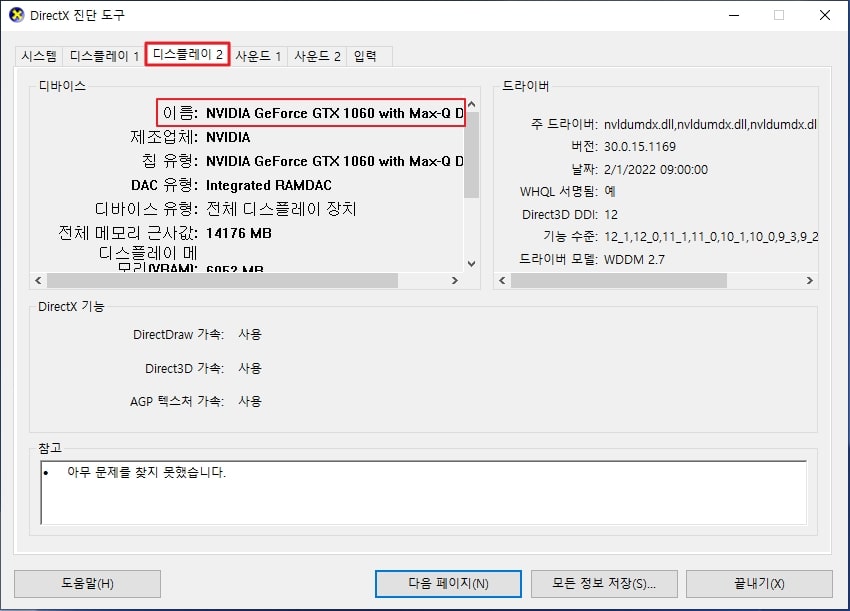
시스템 정보 도구
시스템 정보 도구를 활용하여 하드웨어 정보 및 소프트웨어 환경을 세부적으로 확인할 수 있습니다.
1. 마우스 오른쪽 버튼으로 윈도우 버튼을 클릭한 뒤 [실행]을 클릭해줍니다. 입력창에 ‘msinfo32’를 입력한 뒤 [확인]을 클릭합니다.
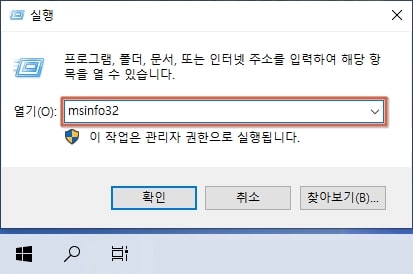
2. 시스템 정보 도구가 실행되면 오른쪽 창에서 컴퓨터 사양 확인을 할 수 있습니다.
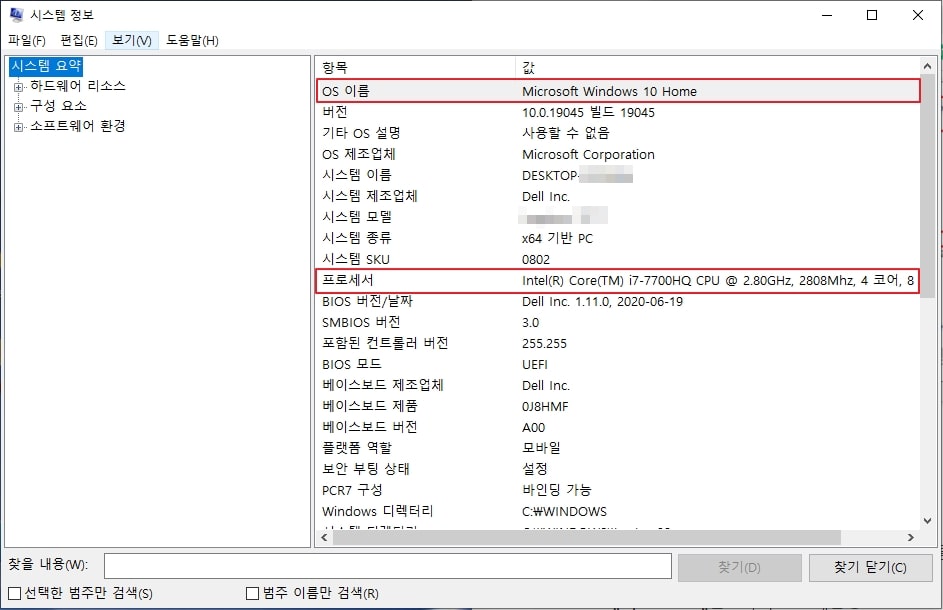
- OS 이름, 버전 : Windows 에디션, 버전
- 프로세서 : CPU 이름, 주파수, 코어 수
- 설치된 실제 메모리(RAM) : RAM
3. 스크롤을 내리면 RAM을 비롯한 추가 정보를 확인하실 수 있습니다.
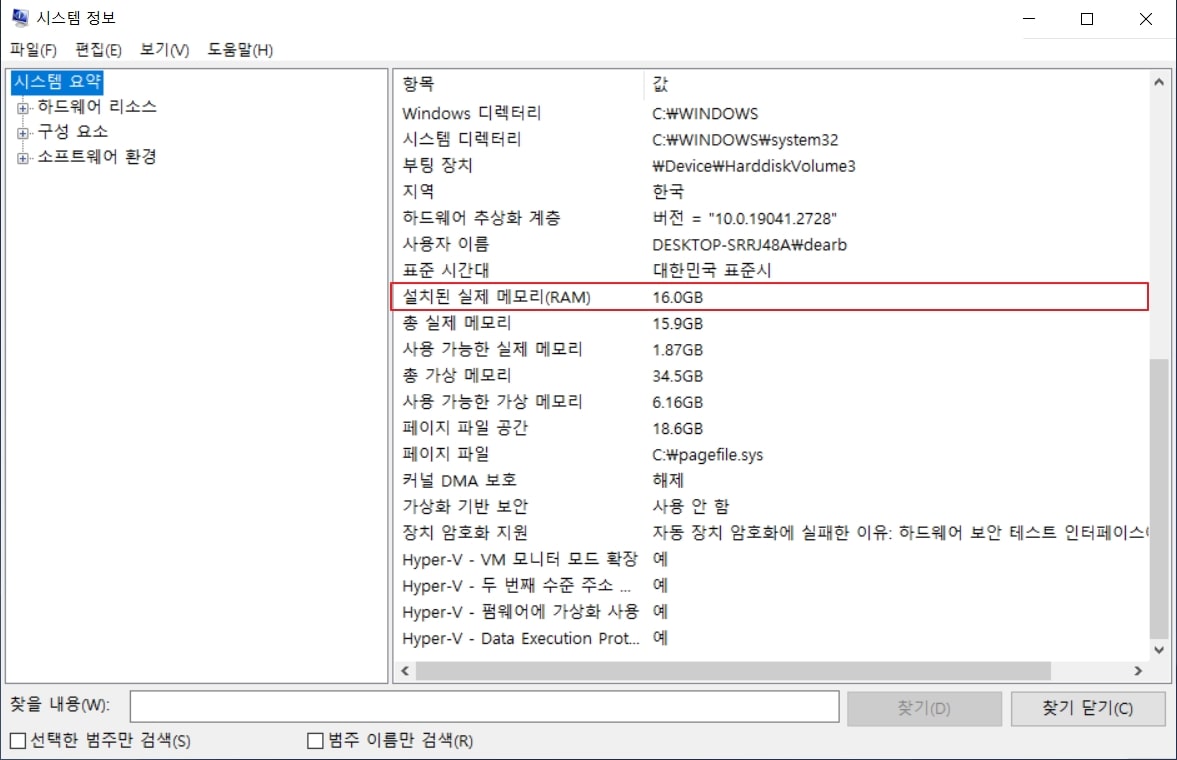
4. 왼쪽 ‘구성 요소’에서 ‘디스플레이’를 클릭하면 그래픽카드 사양 확인이 가능합니다.
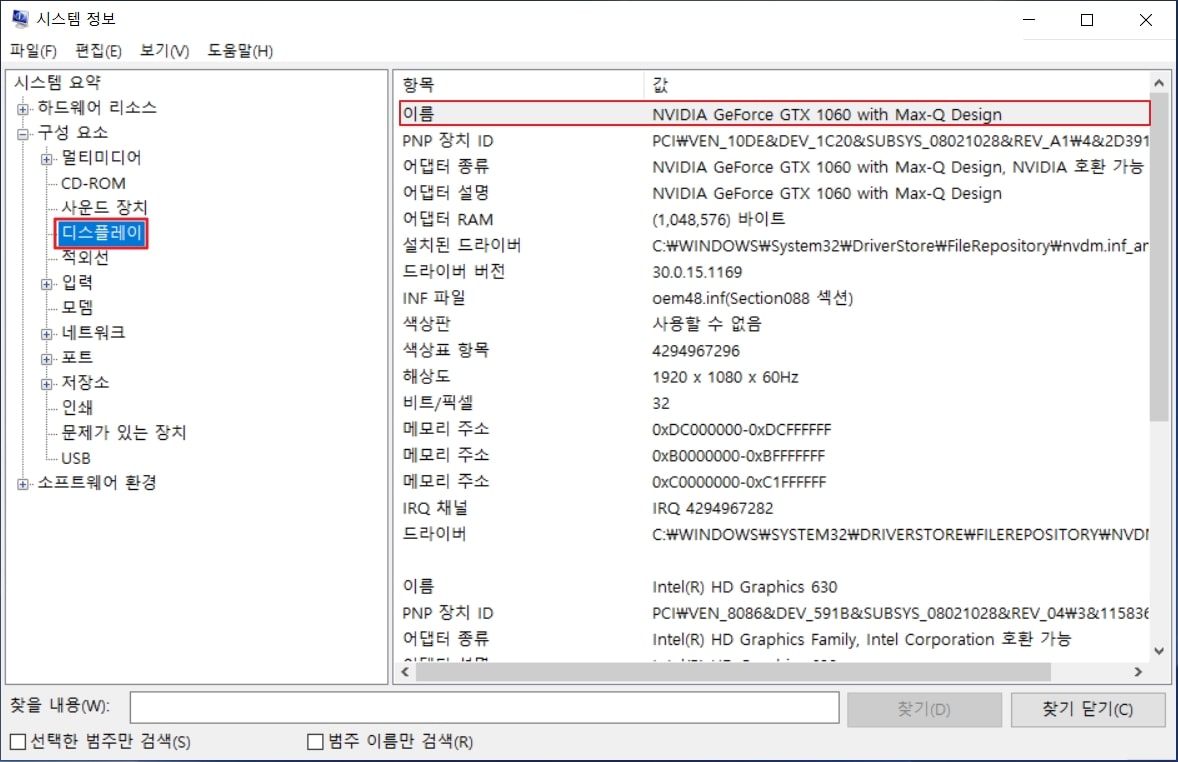
Systeminfo 명령어 사용
Windows Systeminfo 컴퓨터 성능 확인 명령어 사용을 통해 시스템 정보를 확인하실 수 있습니다.
1. 마우스 오른쪽 버튼으로 윈도우 아이콘을 클릭하신 뒤 [Windows PowerShell(관리자)]를 클릭합니다.
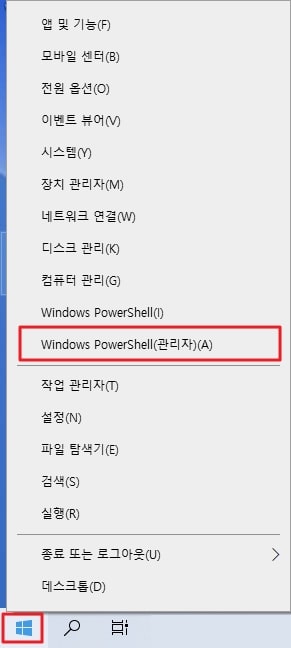
2. PowerShell 창이 열리면 ‘systeminfo’ 명령어를 입력한 뒤 [Enter]키를 누릅니다.

3. 내 컴퓨터 사양 확인을 한번에 할 수 있습니다.
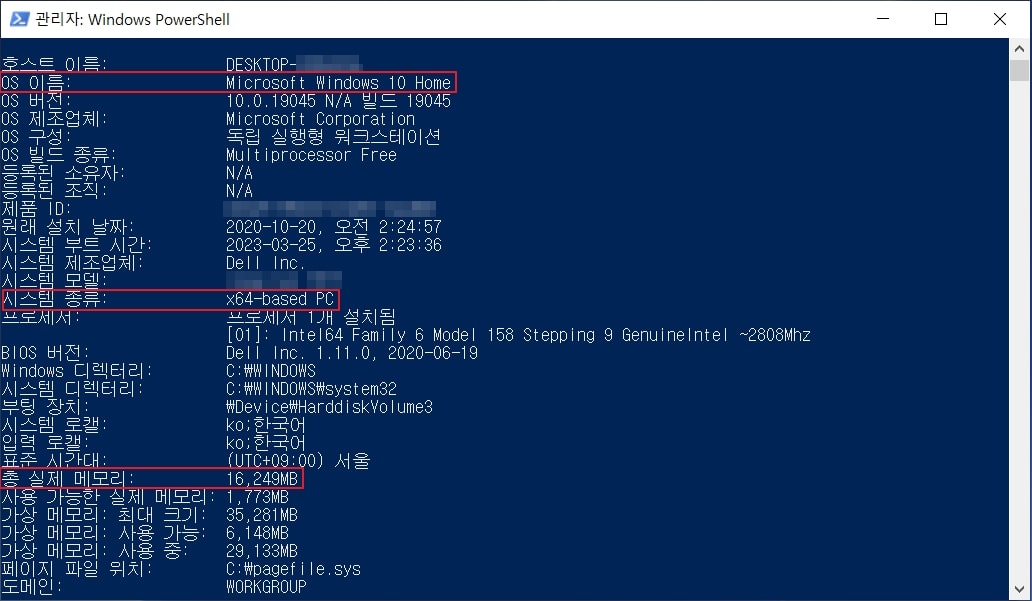
- OS 이름 : Windows 에디션 이름
- 시스템 종류 : 시스템의 비트 수
- 총 실제 메모리 : RAM
Get-ComputerInfo 명령어 사용
PowerShell에서 사용할 수 있는 Get-ComputerInfo 명령어 사용을 통해 시스템 정보를 확인하실 수 있습니다. Get-ComputerInfo 명령어의 경우 Systeminfo 명령어보다 자세한 정보를 표시합니다.
1. 위의 방법으로 [Windows PowerShell(관리자)] 창을 연 뒤 ‘Get-ComputerInfo’ 명령어를 입력하고 [Enter]키를 누릅니다.
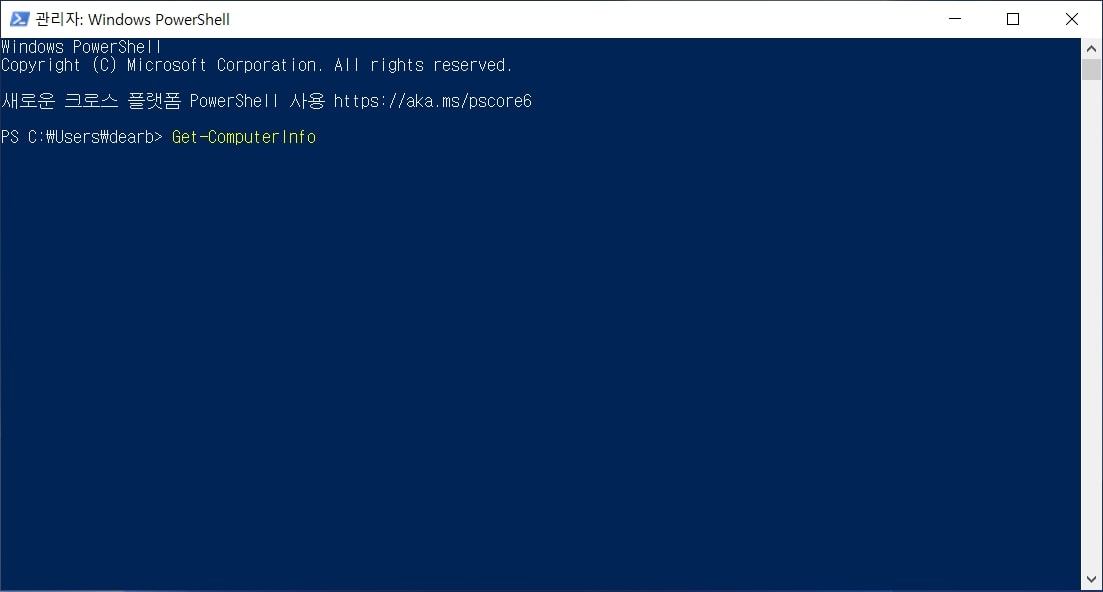
2. 내 컴퓨터 사양 정보가 목록에 표시되면 필요한 정보를 확인하시면 됩니다.

이 외에도 컴퓨터 성능 확인 프로그램인 Cpu-Z, Gpu-Z 등을 이용하여 손쉽게 내 컴퓨터 성능 확인을 할 수 있습니다. 하지만 굳이 성능 확인을 자주 하지 않아도 되기 때문에 프로그램 설치가 번거로운 분들은 위의 방법을 참고하여 컴퓨터 정보를 체크해 보시면 되겠습니다.